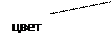Меню Коррекция
Команды в меню Коррекция изменяют расцветку пикселей. Доступны многие общие настройки редактирования фотографий, и все они имеют набор горячих клавиш.
Внимание
Опции в меню, показанные выше, это корректировки, применяемые ко всему изображению в целом. Легко ограничить настройку в подразделе изображения простым выбором. В этом случае эффект будет применен только к выбранной области.
Совет
Элементы управления, показанные в диалоговых окнах эффектов, работают во многом одинаково; перетащите ползунок влево или вправо, введите числовое значение в текстовое поле или используйте стрелки вверх / вниз рядом с текстовым полем, чтобы изменить текущее значение. Клавиши со стрелками клавиатуры также могут использоваться для изменения значения элемента управления, когда он имеет фокус.
Несколько элементов управления могут использоваться изолированно или в комбинации. Если будет изменено более одного, будет ощутим эффект усиления действия.
Автонастройка уровней используется для выравнивания диапазона цветов изображения.
Коррекция пытается вывести слишком темное или светлое изображение обратно в нормальный диапазон. Автонастройка уровней не имеет настраиваемых параметров и не отображает диалоговое окно.
Совет
До (слева) и после применения Автонастройки уровней (справа).
Обесцвечивает изображение, удаляя всю информацию о цвете и делает рендеринг изображения в оттенках серого. Полученное изображение будет переинтерпретировано в черном, белом и оттенках серого.
Опция Сделать черно-белым не имеет настраиваемых параметров и диалогового окна.
До (слева) и после (справа) преобразования в черно-белое.
Используется, чтобы сделать изображение ярче или темнее (Яркость), или увеличить / уменьшить степень различия между цветовыми тонами (Контрастность).
Яркость
Чтобы увеличить общую яркость изображения, сдвиньте регулятор Яркость вправо. Изображение будет казаться светлее.
Чтобы уменьшить общую яркость, сдвиньте регулятор влево. Изображение станет темнее.
Контраст
Параметр Кривые используется для настройки цветовой кривой изображения и / или RGB (красного, зеленого и синего каналов) изображения.
Эта мощная настройка подробно описана в разделе Кривые.
Эта настройка в основном используется для изменения насыщенности или яркости цветов изображения. Гамму оттенков также можно поворачивать, чтобы сделать изображение в другой палитре, сохраняя при этом одинаковый уровень контрастности.
Также позволяет изменять яркость изображений, аналогичную настройке Яркость (смотрите выше Настройки > Яркость/Контраст).
Оттенок
Регулятор оттенка вращает цвета, используемые в изображении. Представьте себе весь цветовой диапазон, расположенный по окружности; вот этот элемент управления позволяет текущей палитре циклически перемещаться по кругу, изменяя оттенок изображения. Различия между цветами палитры будут сохранены.
До (слева) и после (справа) показание оттенка составляет 157.
Насыщенность
Начальное значение элемента управления Насыщенность равно нулю. Увеличение значения увеличивает насыщенность, которая делает цвета более яркими. Уменьшение значения уменьшает насыщенность, делая цвета более размытыми.
До (слева) и после измененния изображения (справа) показание насыщенности увеличено до 136. Цвета более яркие.
Осветленность
Действует аналогично регулировке яркости (см. Регулировки > Яркость / Контраст выше). Используйте элемент управления Осветленность чтобы изменить видимую экспозицию изображения.
Начальное значение элемента управления Осветленность равно нулю. Увеличение значения увеличивает яркость и делает изображение ярче. Уменьшение значения уменьшает яркость, делая цвета более тусклыми.
Эта настройка очень похожа на фотонегатив. Цвета меняются местами на оттенки, находящиеся на противоположной стороне цветового круга. Например, черные становятся белыми и наоборот. Повторное применение Коррекция восстанавливает исходную окраску изображения.
Опция Инвертировать цвета не имеет настраиваемых параметров и не отображает диалоговое окно.
До (слева) и после инверсии цвета (справа).
Эта сложная настройка используется для корректировки цветовой гаммы и гамма-коррекции изображения.
Подробное обсуждение этой опции коррекции можно найти в разделе Уровни.
Постеризация.
«Постеризация» или, другими словами, «Огрубление» уменьшает количество цветовых значений, которые может использовать каждый пиксель. Эффект придает изображению «постеризированный» или даже ретро или «искусственно сглаженный» вид.
Каждый из цветовых каналов RGB (красный, зеленый и синий) имеет 256 возможных значений (от 0 до 255). Эта регулировка ограничивает диапазон от 2 до 64 возможных значений.
Уменьшение диапазона цветов с помощью Огрубления (постеризации)
Имитирует старую фотографию, делая изображение черно-белым и добавляя тон сепии. Используется для придания изображению вида, имитирующего старину, винтаж и стиль ретро.
Сепия не имеет настраиваемых параметров и не отображает диалоговое окно.
До (слева) и после применения фильтра Сепия (справа).
Определение параметров оттенок контраст яркость в графическом редакторе paint
Элементы окна редактора Paint :
1 – строка заголовка (имя файла рисунка и затем название редактора);
Управлять работой в графическом редакторе Paint можно посредством выбора команд из меню и пиктограмм панели инструментов. Существуют команды, вызываемые или только через меню, или только через панель инструментов.
Основные действия с рисунком
Для изменения стандартного размера рисунка следует установить курсор в правый нижний угол белого прямоугольника (при этом курсор поменяет свой вид на две диагональные стрелки) и переместить курсор при нажатой левой кнопке мыши на новое место. Другой способ задания размеров рисунка выполняется посредством выбора из пункта меню Рисунок пункта Атрибуты и вводом в поля Ширина и Высота нужных значений. Также есть возможность выбрать Единицы измерения и Тип цветовой палитры (цветная или черно-белая). Следует отметить, что если текущие размеры рисунка превышают новые размеры, то рисунок обрезается по правому и нижнему краю. Если новые размеры больше текущих размеров, то добавленная область получает текущий фоновый цвет.
Панель инструментов
Для того чтобы рисовать, закрашивать, менять цвет, делать надписи, стирать и т.д. в Paint необходимо выбрать нужный инструмент. Для этого используется панель инструментов ( Рис. 48 ). Необходимо щелкнуть на кнопке с нужным инструментом. После этого выбранная кнопка будет находиться в нажатом состоянии, сообщая пользователю о выбранном действии. Курсор мыши также изменит свою форму в зависимости от выбора. Перемещение курсора по рабочей области при нажатой левой кнопке мыши приводит к использованию инструмента и изменению рисунка. При отжатой кнопке мыши происходит просто перемещение курсора (без изменения рисунка).
Выделение произвольной области (1) и Выделение (2)– позволяют выделить часть рисунка произвольной формы или весь рисунок для последующего копирования, удаления и т.д.
Ластик (3)- стирание части рисунка. Можно менять размер ластика. Удаленный участок рисунка будет иметь цвет фона.
Заливка (4)- позволит закрасить выбранным цветом внутреннюю часть произвольной замкнутой области. Для этого требуется выполнить щелчок в любой точке внутри области. Если область не является замкнутой, то закрасится вся рабочая область.
Выбор цвета из имеющегося на рисунке (5)– для последующего рисования, например, карандашом или кистью.
Масштаб (6)– 1, 2, 6 или 8 – кратное увеличение фрагмента рисунка.
Карандаш (7)- при нажатой левой кнопки мыши за курсором мыши рисуется его след выбранного цвета толщиной 1 пиксель. При отпущенной левой кнопке след не рисуется.
Распылитель (9)- рисование с использованием эффекта распыления краски.
Надпись (10)– позволяет набирать текст символами выбранного размера, начертания и гарнитуры в прямоугольном окне с непрозрачным или прозрачным фоном.
Кривая (12)- предназначена для рисования гладких кривых линий, соединяющих заданные точки, выбранного цвета и толщины. Сначала проводят прямую линию, затем при нажатой левой кнопке мыши кривую можно дважды изогнуть в выбранных направлениях.
Прямоугольник (13)- используется для рисования закрашенных и незакрашенных прямоугольников и квадратов. Требуется нажать на левую кнопку мыши, перенести курсор в иную точку и отпустить кнопку. Возможные режимы – «только рамка», «рамка и заполнение», «только заполнение».
Многоугольник (14)- рисование многоугольников. Для рисования первой стороны требуется перетащить курсор при нажатой кнопке. Для построения следующих сторон можно щелкать мышкой в вершинах многоугольника.
Эллипс (15)- рисование эллипса, вписанного в намеченный прямоугольник. Можно выбрать режим (см. прямоугольник).
Скругленный прямоугольник (16)- рисование прямоугольника со скругленными вершинами.
Редактирование рисунка
Выбор палитры
Для выбора цвета можно использовать два способа.
Во-первых, существует палитра цветов с 28 предлагаемыми цветами ( Рис. 49 ). Для выбора цвета линии и фона следует щелкнуть левой кнопкой мыши над нужным цветом. Для выбора цвета фона щелкают правой кнопкой. Используемые «по умолчанию» основной и фоновый цвета отображаются в левом нижнем углу окна Paint.
Во-вторых, можно выбрать инструмент Выбор цвета и щелкнуть им в том месте рабочей области, которая закрашена нужным цветом.
Преобразование цветного рисунка в черно-белый
Обращение всех цветов рисунка
Вставка текст а в рисунок
Если текст достаточно длинный, то он может не уместиться в рамке и высота рамки изменится. Это связано с тем, что при вводе происходит автоматический перенос слов на следующую строку при достижении правой границы рамки. В результате текст может быть неправильно расположен. Поэтому часто требуется специально изменять размеры рамки. Для этого необходимо поместить курсор на жирные точки на границе рамки, после чего курсор поменяет свой вид на «две стрелки, направленные в разные стороны». При нажатой левой клавиши мыши можно будет передвинуть границы рамки в заданном направлении.
Текст на рисунок можно помещать в двух режимах. В первом режиме текст закрашивается выбранным цветом, а цвет его фона совпадает с основным цветом фона (надпись непрозрачная, текст заслоняет рисунок, располагаясь поверх него). Во втором случае текст также закрашивается выбранным цветом, а фон прозрачный (текст размещается поверх рисунка). Для переключения режима на экране появляется специальная панель.
Для набора текста можно использовать различные шрифты. Шрифт представляет собой набор букв, цифр, символов и знаков пунктуации определенного внешнего вида. Характеристики шрифта: гарнитура (Times New Roman, Arial, Courier и др.), размер и начертание (обычное, полужирное, курсив, подчеркнутый). Для изменения всех атрибутов шрифта можно использовать «панель атрибутов текста» ( Рис. 50 ).
Изменение масштаба, просмотр рисунка
Инструмент Масштаб служит для увеличения масштаба отображения текущего рисунка. Можно выбрать коэффициент увеличения «1х», «2х», «6х» и «8х» или можно установить появившийся прямоугольник над той областью рисунка, который хотят рассмотреть в увеличенном масштабе, и нажать на левую кнопку мыши. В увеличенном масштабе можно работать с отдельными пикселями, составляющими изображение рисунка. Чтобы восстановить исходный масштаб изображения, выбирают коэффициент «1х».
При изменении масштаба нужная часть рисунка может пропасть с видимой части рабочего окна Paint, т.к. новый размер рисунка в несколько раз превосходит размер рабочей области. Необходимо прокрутить окно, чтобы рисунок появился в рабочей области. Для этого используются полосы вертикальной и горизонтальной прокрутки соответственно в правой и нижней сторонах рабочей области.
Работа с фрагмент ом рисунка
Инструмент Выделение позволяет выделить произвольную прямоугольную область. Для этого надо активизировать инструмент, переместить указатель на то место рабочей области, где будет располагаться один из углов выделяемого фрагмента, нажать левую кнопку мыши и переместить ее в желаемом направлении.
Выделенный фрагмент рисунка можно перемещать на другое место, создавать несколько копий фрагмента или передавать его в другое приложение.
Использование буфера обмена
Для вставки в рисунок готовых фрагментов из буфера обмена или файла используют меню Правка и команды Вставить или Вставить из файла соответственно. При этом вставленный фрагмент первоначально располагается в верхнем левом углу экрана и его требуется перетащить на нужное место мышкой при нажатой левой кнопке.
Отмена выполненной операции
Преобразование рисун ка
С помощью команд меню Рисунок можно отражать, растягивать, сжимать, увеличивать или наклонять выделенные фрагменты рисунка.
С помощью команды Растянуть/наклонить можно растянуть или наклонить выделенный фрагмент по вертикали или по горизонтали. Для этого в диалоговом окне есть соответствующие переключатели и поля ввода.
Предварительный просмотр и печать рисунка
Копирование («захват») изображения с экрана
Занятие 6. Цвет в компьютерной графике. Цветовая модель «Цветовой оттенок – насыщенность – яркость»
Занятие 6. Цвет в компьютерной графике.
Цветовая модель «Цветовой оттенок – насыщенность – яркость».
Цели: Познакомить учащихся с цветовой моделью «цветовой оттенок – насыщенность – яркость», используемой в компьютерной системе.
Требования к знаниям и умениям:
Учащиеся должны знать:
— формирование цветовых оттенков в модели «цветовой оттенок – насыщенность – яркость».
Учащиеся должны уметь:
Постановка целей занятия. Изложение нового материала. Практическая часть. Закрепление изученного. Домашнее задание.
I. Постановка целей занятия.
Кроме того, пользователь может выбрать цветовой оттенок, щелкнув мышью в соответствующей точке цветового поля (см. рис. 1, 2, 3).
В результате перемещения метки (см. рис. 3) по внутренней части цветового прямоугольника изменяются насыщенность и яркость выбранного цветового оттенка. В левом верхнем углу прямоугольника цвет максимально размыт (почти белый). В правом нижнем углу яркость цвета минимальна. В Adobe Photoshop (см. рис. 1) изменение насыщенности и яркости также выполняется в результате перемещения метки внутри цветового поля. В графическом редакторе Paint цветовое поле позволяет выбирать цветовой оттенок и насыщенность (контраст), а яркость устанавливается с помощью специального регулятора (см. рис. 2).
Рис. 1 . Диалоговое окно для формирования цветов программы Adobe Photoshop
Рис. 2. Диалоговое окно для формирования цветов в графическом редакторе Paint
Рис. 3. Диалоговое окно программы CorelDRAW для формирования цвета в системе HSB
Таким образом, в c истеме цветопередачи HSB используются такие базовые параметры, как: Hue (оттенок цвета), Saturation (насыщенность), Brightness (яркость).
Оттенки цветов ( Hue ) выбираются из оптического диапазона от красного цвета (Н=0) до фиолетового (Н=360).
Яркость ( Brightness ) определяет интенсивность цвета (В=0 для черного цвета, В=100 для максимальной яркости выбранного оттенка).
Итак, сделаем выводы по пройденной теме:
1. Цвет может получиться в процессе излучения и в процессе отражения, поэтому существуют два противоположных метода его описания: аддитивная и субтрактивная цветовые модели.
2. Аддитивная цветовая модель (RGB), используемая в компьютерных мониторах, базируется на трех основных цветах — красном, зеленом и синем.
3. Графические редакторы, как правило, позволяют комбинировать требуемый цвет из 256 оттенков красного, 256 оттенков зеленого и 256 оттенков синего. Таким образом, на экране компьютера можно получить более 16 миллионов цветовых оттенков.
4. Субтрактивная цветовая модель (CMYK), используемая для печати изображений, базируется на четырех основных цветах — голубом, пурпурном, желтом и черном.
5. Для преобразования данных модели RGB в модель CMYK применяется программа цветоделения.
6. В моделях RGB и CMYK различна природа получения цвета. Поэтому цвет, который мы видим на мониторе, не всегда можно воспроизвести при печати. Обычно на экране цвета выглядят ярче, чем на бумаге.
7. Цветовой охват — множество цветов, которые могут быть созданы в цветовой модели. Самый широкий цветовой охват — натуральный — включает все различимые глазом цвета. По сравнению с ним цветовой охват RGB несколько меньше, а охват CMYK — еще меньше, чем RGB.
8. Ряд графических редакторов (Adobe PhotoShop, CorelDRAW и др.) предоставляют информацию о тех цветах, которые не могут быть точно воспроизведены при печати.
9. Существуют графические редакторы, которые позволяют создавать на экране рисунки в цветах CMYK.
10. Модели цветов RGB и CMYK базируются на ограничениях, накладываемых аппаратурой. Более интуитивным способом описания цвета является его представление в виде цветового оттенка (Hue), насыщенности (Saturation) и яркости (Brightness). Для такой системы цветов используется аббревиатура HSB.
Практическая работа 2.3. «Установка цвета с использованием палитры HSB »
Цель работы: Научиться:
Задание 1. С помощью векторного графического редактора CorelDRAW необходимо:
1) Нарисовать десять одинаковых фигур.
3) Заполнить значения компонент палитры HSB в таблице 1 (в тетради).
Таблица 1. Составляющие палитры цветов HSB
Компоненты палитры цветов HSB
Меню «Коррекция» в Paint.NET
Меню «Коррекции» в Paint.NET содержит различные команды, предназначенные для корректировки цветового содержания изображения. Команд в этом меню может быть больше в зависимости от количества подключенных внешних плагинов plugin для Paint.NET. На рисунке ниже приведен минимальный вид меню «Коррекции», так как оно выглядит в только что установленном редакторе Paint.NET.
Автовыравнивание уровней цвета в Paint.NET
Пункт меню «Автовыравнивание уровней» в меню «Коррекция» графического редактора Paint.NET предназначен для выравнивания цвета изображения. Слишком темные или, наоборот, слишком яркие участки изображения будут отображены в нормальном диапазоне. Эта команда не имеет параметров. Результат после применения выравнивания уровней к исходному изображению можно увидеть на рисунке ниже. Эта команда эквивалентна коррекции «Уровни» с параметрами по умолчанию и нажатой кнопкой «Автоуровень».
Регулировка яркости и контраста изображения в Paint.NET
Пункт меню «Яркость и контрастность» предназначен для того, что бы сделать цвета на рисунке темнее или светлее, иле сделать их более контрастными. Диалоговое окно этой функции имеет два параметра: «яркость» и «контрастность», соответственно.
Так будет выглядеть исходное изображение, если сделать его ярче.
Так будет выглядеть исходное изображение, если сделать его контрастнее.
А так будет выглядеть исходное изображение, если сделать его ярче и контрастнее одновременно.
Размер изображения по размеру окна в Paint.NET
Команда «По размеру окна» масштабирует изображение так, что бы оно полностью помещалось в рабочую область. Это удобно для больших изображений, что бы увидеть весь рисунок целиком. При этом выполнение этой команды не увеличивает масштаб рисунка более 100%, что можно заметить, используя её на маленьком изображении.
Регулировка кривых цвета в Paint.NET
Как сделать изображение черно-белым в Paint.NET
Пункт меню «Сделать черно-белым» предоставляет собой простой способ отменить цвета на картинке и сделать её черно-белой в серых тонах. Пример применения этой коррекции над исходным изображением можно увидеть на рисунке ниже.
Изменение оттенков и насыщенности рисунка в Paint.NET
Команда «Оттенок и насыщенность» используется для изменения насыщенности цветов в изображении или изменения их оттенков. Кроме этого с помощью данной команды можно изменять так же яркость цветов. Однако именно для изменения яркости следует использовать специальную команду «Яркость и контрастность», описанную выше, т.к. результат от использования этой функции может быть другим.
Если применить к исходному изображению команду «Оттенок и насыщенность»? со значением параметра «оттенок» 88 и параметра «насыщенность» 158, то результат будет так5им как на рисунке ниже.
Как сделать фото-негатив в Paint.NET
Команда «Инвертировать цвета» по своему действию похожа на превращение фотографии в негатив. Эта команда заменяет цвета на противоположные. Так, если применить к изображению эту команду два раза, то вы получите снова исходное изображение. Если применить эту команду к исходному изображению из нашего примера, то результат будет таким как на рисунке ниже.
Гамма и цветовой диапазон изображения в Paint.NET
Команда «Уровни» используется для того, что бы изменить цветовую гамму и диапазон цветов на изображении. Команде «Уровни» посвящена отдельная страница.
Задание 2. Работа с инструментом «Определение цвета» в графическом редакторе Paint



Практическая работа № 1
Работа с цветовой моделью RGB
q Посмотрите демонстрационный материал в файле graph.pps в папке …Общие документы \ Web design
Задание 1. Определение цвета в формате RGB
q Определите, какой цвет записан в модели RGB:
Указания к выполнению:
Ø Запустите графический редактор Paint:
o Пуск – Программы – Стандартные – Paint
Ø Откройте окно изменения палитры:
o Палитра(Параметры) – Изменение палитры – Определить цвет
Ø Введите код цвета и посмотрите полученный цвет.
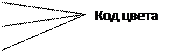
Ø Запишите полученные цвета.
Задание 2. Работа с инструментом «Определение цвета» в графическом редакторе Paint
q Откройте файл …Practical\Practical1|Pr1.1.bmp
q Определите, какие цвета были использованы для создания геометрических фигур. Подпишите коды этих цветов на фигурах
Указания к выполнению:
o Откройте папку Practical1 и найдите в ней файл Pr1.1.bmp
Ø Выберите инструмент Пипетка 
Ø Откройте окно изменения палитры. Запомните код цвета
Ø Закройте окно изменения палитры.
Ø Подпишите код цвета на фигуре:
o Выберите инструмент Надпись 
o нарисуйте рамку поверх фигуры,
o установите прозрачный фон 
o выберите контрастный цвет на палитре и напечатайте код цвета
o щелкните мышкой за текстовой рамкой
Ø Повторите действия для остальных фигур.
Ø Сохраните файл в свою папку:
o Файл – Сохранить как
o Выберите свою папку, напишите имя файла Фигуры и нажмите ОК