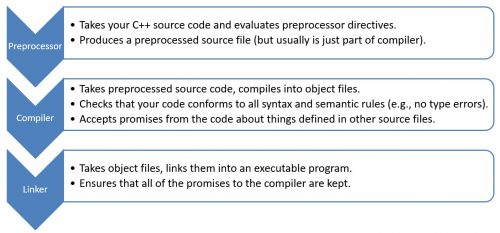C++ Tutorial: Hello World
Welcome to the C++ Tutorial.
In this first C++ tutorial, you will learn how to write (and run!) your first C++ program, “Hello, World!”. Along the way you will learn a little C++ history, see how to configure a C++ console application in Visual Studio 2017, walk through code structure, and see how code is built.
Acknowledgements
This tutorial series is a remix of C++: A General Purpose Language and Library Jump Start, an all-day course presented by Kate Gregory and James McNellis and hosted on Microsoft Virtual Academy and the evolution of that content as beginner and intermediate courses on EdX by Gerry O’Brien. Combined, these courses have been used by thousands of developers to learn more about C++.
The original content has been adapted for article format. Code has been migrated to Visual Studio 2017 and will take advantage of the good stuff for C++ developers in Visual Studio 2017. Screenshots and other behaviors will be from Visual Studio 2017. Code has been changed to reflect modern views on correctness, style, or usage where appropriate.
Prerequisites
There are plenty of resources for new and experienced C++ developers. We recommend the C++ Primer, 5 th Edition by Lippman, Lajoie, and Moo. It uses modern constructs without revisiting older techniques that are better left in the past. Visit isocpp.org for a list of helpful resources, the latest C++ news, and pointers to interesting content across the internet.
You do not need experience with C or C++. If you are returning to C++ after a long break, welcome back.
This tutorial will be hands-on and coding oriented, so follow along! You can use Visual Studio Community, a fully-featured, extensible, free IDE for creating modern applications in C++ for Windows, Linux, and other platforms. You can also use use different compilers like GCC and Clang in Visual Studio.
Brief History of C++
Designed by Bjarne Stroustrup, C++ has been around for more than three decades. Born in 1979 as C with Classes, it retains backward compatibility with C with improvements in data abstraction and support for object oriented programming and generic programming.
C and C++ are popular because they are portable and can be compiled, without major changes, across different compilers or different computer hardware, operating systems, CPU architectures, or device form factors. Each platform or operating system may have different compilers available from different providers such as Microsoft, Intel, or the open source community.
C++ is continually evolving to keep pace with the needs of modern developers. C++ exists under the stewardship of a standards committee and became an international standard in 1998 with revisions in 2011, 2014, and 2017. It continues to be updated as a part of the standards committee work.
C++ is used in thousands of applications, dozens of which you have probably already used in one form or another today!
Creating an Empty Console Project
Most of the code you encounter while learning C++ can be run using simple text input with text output directly to a console window. These tutorials will use an empty project configured as a console application. You can add new source files and code and see the results on the command line.
Here is how you create an empty console project in Visual Studio 2017:
There are other types of application you will no doubt explore as you become proficient in C++ and work on real C++ projects.
Hello World!
Time for the traditional first C++ demo, “Hello, World!”. History is a little unclear on the origin of this as the canonical sample for C++, but it might be traced back to Kernighan and Ritchie.
To create the Hello, World! application:
Line 3: Every C++ program must have a function known as main(). It is referred to as the entry point for the application when you start execution of the program on your computer. The int portion is the return type of the method. The empty parentheses () after the name indicate that this a function and that it takes no arguments, in other words, there are no parameters for passing in values. You will learn more about variable types, return value and arguments in the future.
Line 4: Function bodies in C++ start with an open curly brace.
Also notice that the line ends with a semi-colon. C++ statements are terminated with semi-colons.
Line 6: The return statement is used to end a function when a value is expected to be sent back to a caller. In this case, the caller is the operating system and the value returned is an integer value of 0. If the program reaches this statement, returning a value of 0 is an indication to the operating system that the code executed successfully. Programmers return 0 to indicate successful execution and non-zero values to indicate that an error had occurred in the program somewhere.
Line 7: This line closes out the body of the function main() and is necessary so the compiler knows where the function or method ends, but is also used for other purposes that will be covered later in the course on variable scope and visibility.
There are more complicated applications, but the cool thing about C++ is that every scrap of syntax and library you learn to write a console application you can use to write any other kind of application at all.
How Code is Built
When you build C++ code, three major things happen: preprocessing, compiling and linking.
First, a tool called the preprocessor goes through your code and manipulates it a little bit. The output of the preprocessor goes to the compiler.
The compiler makes sure that you’ve used the syntax of supporting libraries and the C++ language itself correctly. Punctuation, variable definitions, and other syntactic elements all must adhere to standards. Real C++ applications can have lots of files, potentially even thousands, and each one must be compiled individually. The output of compilation is called an object file.
After every source file has been compiled, the linker links object files together into the application that is executed by the computer processor. The linker makes sure any promises you made in code are being kept. For example, in Hello, World, std::cout is defined elsewhere. The linker must resolve the call when it pulls in the iostream library.
These steps are critical to understand what happens when you get error messages. Error messages can point out small issues before they snowball into larger issues. Error messages can also help identify whether the mistake is a compiler or linker error — or some other problem. Reading error messages is vital to solving problems!
Review
In this C++ tutorial, you created a Visual Studio C++ console project and created your first C++ program, Hello World. Along the way, you learned how C++ code is built (preprocessor, compile, link), the basic structure of C++ applications, and a little bit of C++ history.
If you have any feedback or suggestions for us, please reach out. We can be reached via the comments below, via email (ebattali@microsoft.com or visualcpp@microsoft.com) and you can provide feedback via Help > Report A Problem in the product, or via Developer Community. You can also find us on Twitter (@VisualC) and Facebook (msftvisualcpp).
Thanks to Kate Gregory – Partner, Gregory Consulting Limited; and James McNellis – Microsoft Senior Software Development Engineer, for allowing us to utilize some of their video lectures, demonstrations, and content. Thanks also to Gerry O’Brien, Microsoft Learning Experience, for curriculum design and assistance.
Создание проекта консольного приложения С++
Обычной отправной точкой для программиста на C++ является приложение «Hello World», выполняемое в командной строке. Именно его вы и создадите в Visual Studio на этом шаге.
Предварительные требования
Создание проекта приложения
Visual Studio использует проекты, чтобы упорядочить код для приложения, и решения, чтобы упорядочить проекты. Проект содержит все параметры, конфигурации и правила, используемые для сборки приложения. Он управляет связью между всеми файлами проекта и любыми внешними файлами. Чтобы создать приложение, сначала создайте проект и решение.
В диалоговом окне Настроить новый проект в поле Имя проекта введите HelloWorld. Выберите Создать, чтобы создать проект.
Visual Studio создаст проект. Вы можете приступать к добавлению и изменению исходного кода. По умолчанию шаблон консольного приложения добавляет исходный код приложения Hello World:
Когда код в редакторе будет выглядеть таким образом, вы можете перейти к следующему шагу и начать разработку приложения.
В Visual Studio в меню Файл выберите пункты Создать > Проект, чтобы открыть диалоговое окно Новый проект.

В диалоговом окне Новый проект выберите пункт Установленные > Visual C++ если он еще не выбран, а затем выберите шаблон Пустой проект. В поле Имя введите HelloWorld. Нажмите кнопку ОК, чтобы создать проект.

Visual Studio создаст пустой проект. Вы можете приступать к его настройке в соответствии с типом создаваемого приложения и добавлению файлов исходного кода. Поэтому вы сделаете это сейчас.
Настройка проекта как консольного приложения
Visual Studio позволяет создавать приложения и компоненты самых разных типов как для Windows, так и для других платформ. Шаблон Пустой проект не определяет тип создаваемого приложения. Консольное приложение — это приложение, которое выполняется в консоли или в окне командной строки. Чтобы создать его, необходимо сообщить Visual Studio, что приложение будет использовать подсистему консоли.
В Visual Studio в меню Проект выберите пункт Свойства, чтобы открыть диалоговое окно Страницы свойств HelloWorld.
Теперь Visual Studio знает, что создаваемый проект предназначен для выполнения в окне консоли. Далее вы добавите файл с исходным кодом и введете код приложения.
Добавление файла исходного кода
В обозревателе решений выберите проект HelloWorld. В меню Проект выберите команду Добавить новый элемент, чтобы открыть диалоговое окно Добавление нового элемента.
Visual Studio создаст пустой файл исходного кода и откроет его в окне редактора, где в него можно ввести код.
Добавление кода в файл исходного кода
Скопируйте код в окне редактора с файлом HelloWorld.cpp.
Код в окне редактора должен выглядеть следующим образом:
Когда код в редакторе будет выглядеть таким образом, вы можете перейти к следующему шагу и начать разработку приложения.
Следующие шаги
Руководство по устранению неполадок
Здесь приведены решения распространенных проблем, которые могут возникнуть при создании первого проекта C++.
Создание проекта приложения: проблемы
Если проект с таким именем уже существует, выберите другое имя для проекта. Можно также удалить существующий проект и повторить попытку. Чтобы удалить существующий проект, удалите папку решения (содержащую файл helloworld.sln) в проводнике.
Если проект с таким именем уже существует, выберите другое имя для проекта. Можно также удалить существующий проект и повторить попытку. Чтобы удалить существующий проект, удалите папку решения (содержащую файл helloworld.sln) в проводнике.
Настройка проекта как консольного приложения: проблемы
Если в списке Свойства конфигурации нет элемента Компоновщик, нажмите кнопку Отмена, чтобы закрыть диалоговое окно Страницы свойств. Перед повторной попыткой убедитесь в том, что в обозревателе решений выбран проект HelloWorld. Не выбирайте решение HelloWorld или другой объект в обозревателе решений.
Раскрывающийся список не открывается в поле свойства Подсистема, пока не будет выбрано свойство. Щелкните поле ввода, чтобы выбрать его. Можно также последовательно переходить по элементам управления в диалоговом окне с помощью клавиши TAB, пока не будет выделено поле Подсистема. Щелкните раскрывающийся список или нажмите клавиши ALT+стрелка вниз, чтобы открыть его.
Добавление файла исходного кода: проблемы
Файлу исходного кода можно спокойно присвоить другое имя. Однако не добавляйте в проект несколько файлов с одинаковым кодом.
Если вы добавили в проект файл неправильного типа, например файл заголовка, удалите его и повторите попытку. Чтобы удалить файл, выберите его в обозревателе решений. Затем нажмите клавишу DELETE.
Добавление кода в файл исходного кода: проблемы
Если вы случайно закрыли окно редактора с файлом исходного кода, его можно легко открыть снова. Чтобы сделать это, дважды щелкните файл HelloWorld.cpp в окне обозревателя решений.
Если в редакторе исходного кода какие-либо элементы подчеркнуты красной волнистой линией, проверьте, соответствуют ли их написание, пунктуация и регистр символов используемым в примере. В коде на C++ регистр имеет важное значение.
Учебник. Создайте свое первое расширение: Hello World
В этом примере Hello World пошагово показывается, как создать ваше первое расширение для Visual Studio. В этом учебнике показано, как добавить новую команду в Visual Studio.
В процессе изучения вы узнаете, как выполняются следующие задачи:
В этом примере будет использоваться Visual C# для добавления пользовательской кнопки меню с именем «Say Hello World!», которая выглядит следующим образом:
Эта статья относится к Visual Studio в Windows. Информацию о Visual Studio для Mac см. в статье Пошаговое руководство по расширяемости в Visual Studio для Mac.
Предварительные требования
Прежде чем начать, убедитесь, что вы установили рабочую нагрузку разработки расширения Visual Studio, которая включает нужный шаблон VSIX и пример кода.
Для создания проекта расширения Visual Studio можно использовать любой выпуск Visual Studio (Community, Professional или Enterprise).
Создание проекта расширения
Шаг 1. В меню Файл выберите Создать > Проект.
Шаг 2. В поле поиска в правом верхнем углу введите «vsix» и выберите проект VSIX Visual C#. Введите «HelloWorld» в поле Имя в нижней части диалогового окна и нажмите кнопку ОК.
Теперь вы должны увидеть страницу начала работы и некоторые примеры ресурсов.
Если вам понадобится выйти из этого учебника, а затем вернуться к нему, ваш новый проект HelloWorld можно найти на начальной странице в разделе Последние.
Шаг 1. В меню Файл выберите Создать > Проект. Выполните поиск «vsix» и выберите проект VSIX Visual C#, а затем нажмите Далее.
Шаг 2. Введите «HelloWorld» в поле Имя проекта и нажмите Создать.
Теперь проект HelloWorld должен появиться в обозревателе решений.
Добавление пользовательской команды
Шаг 1. Если выбрать файл манифеста с расширением VSIXMANIFEST, можно увидеть, какие параметры могут быть изменены, например описание, автор и версия.
Шаг 2. Щелкните проект (а не решение) правой кнопкой мыши. В контекстном меню выберите Добавить, а затем Создать элемент.
Шаг 3. Выберите раздел Расширяемость, а затем выберите пункт Команда.
Шаг 4. Внизу, в поле Имя, введите имя файла, например Command.cs.
Теперь ваша новая команда отображается в обозревателе решений. В узле Ресурсы можно найти другие файлы, связанные с вашей командой. Например, если вы хотите изменить образ, здесь будет находиться PNG-файл.
Изменение исходного кода
На этом этапе текст команды и кнопки создается автоматически, и он не слишком информативный. Если вы хотите внести изменения, можно изменить VSCT-файл и CS-файл.
В VSCT-файле можно переименовать свои команды, а также определить их место в командной системе Visual Studio. Просматривая VSCT-файл, вы увидите комментарии, объясняющие, за что отвечает каждый раздел кода VSCT.
В CS-файле можно определять действия, например обработчик щелчка мыши.
Шаг 1. В обозревателе решений найдите VSCT-файл для вашей новой команды. В данном случае он будет называться CommandPackage.vsct.
Шаг 1. В обозревателе решений найдите VSCT-файл для вашего пакета расширения VS. В данном случае он будет называться HelloWorldPackage.vsct.
Не забудьте сохранить изменения в каждом файле.
Выполните команду.
Теперь можно запустить исходный код в экспериментальном экземпляре Visual Studio.
Шаг 1. Нажмите клавишу F5, чтобы выполнить команду Начать отладку. Эта команда выполняет сборку проекта и запускает отладчик, запуская новый экземпляр Visual Studio, который называется экспериментальным экземпляром.
Вы увидите слова Экспериментальный экземпляр в заголовке окна Visual Studio.
Дальнейшие действия
Теперь, после знакомства с основами работы с расширяемостью Visual Studio, вы можете продолжить обучение по следующим ссылкам.
Hello World — интерактивный учебник по основам C#
Это руководство поможет в интерактивном изучении C#. С помощью браузера вы напишете код C# и сможете просмотреть результаты его компиляции и выполнения. Руководство содержит ряд задач, первой из которых будет написание программы Hello World. В рамках этих занятий вы ознакомитесь с основами языка C#.
Запуск первой программы C#
Запустите приведенный ниже код в интерактивном окне. Нажмите кнопку Перейти в режим фокусировки. Затем введите следующий блок кода в интерактивном окне и нажмите кнопку Выполнить:
Объявление и использование переменных
При помощи вашей первой программы на экран выводится string «Hello World!».
Вероятнее всего, при изучении C# (как и любого другого языка программирования) вы будете допускать ошибки в коде. Компилятор найдет эти ошибки и сообщит вам о них. Если результат содержит сообщения об ошибках, внимательно просмотрите пример кода и код в интерактивном окне, чтобы понять, что нужно исправить. Это упражнение поможет вам изучить структуру кода C#.
Функции первой программы ограничиваются выводом одного сообщения. Вы можете создавать более полезные программы с использованием переменных. Переменная — это символ, который вы можете использовать для выполнения одного и того же кода с разными значениями. Попробуем сделать это. Замените код, написанный в интерактивном окне, следующим:
Любой объявляемой переменной можно присваивать разные значения. Можно назначить переменной имя одного из ваших друзей. Добавьте эти две строки в интерактивном окне после уже добавленного вами кода. Обязательно сохраните объявление переменной aFriend и ее начальное присваивание.
Как вы могли заметить, слово Hello в двух последних сообщениях отсутствует. Исправим это. Измените строки, которые выводят сообщение, следующим образом:
Снова нажмите кнопку Выполнить, чтобы просмотреть результаты.
Вы уже использовали + для создания строк из переменных и констант. Но есть способ лучше. Вы можете поместить переменную между символами < и >, чтобы код C# заменял этот текст значением переменной.
Снова нажмите кнопку Выполнить, чтобы просмотреть результаты. Вместо «Hello
Краткое руководство. Создание консольного приложения на C# в Visual Studio
Изучение этого ознакомительного руководства по возможностям интегрированной среды разработки Visual Studio (IDE) займет 5–10 минут. В его рамках вы создадите простое приложение на C#, выполняющееся в консоли.
Установите Visual Studio бесплатно со страницы скачиваемых материалов Visual Studio, если еще не сделали этого.
Установите Visual Studio бесплатно со страницы скачиваемых материалов Visual Studio, если еще не сделали этого.
Создание проекта
Сначала вы создадите проект приложения на C#. Для этого типа проекта уже имеются все нужные файлы шаблонов, что избавляет вас от лишней работы.
Откройте Visual Studio 2017.
В верхней строке меню последовательно выберите Файл > Создать > Проект.
Если шаблона проекта Console App (.NET Core) (Консольное приложение (.NET Core)) нет, выберите ссылку Открыть Visual Studio Installer в левой области диалогового окна Новый проект.
Запустите Visual Studio.
На начальном экране выберите Создать проект.
В поле поиска окна Создание проекта введите консоль. Затем выберите C# в списке языков и Windows в списке платформ.
Применив фильтры языка и платформы, выберите шаблон Консольное приложение (.NET Core) и нажмите кнопку Далее.
Если шаблон Консольное приложение (.NET Core) отсутствует, его можно установить из окна Создание проекта. В сообщении Не нашли то, что искали? выберите ссылку Установка других средств и компонентов.
Затем нажмите кнопку Изменить в Visual Studio Installer. Вам может быть предложено сохранить результаты работы; в таком случае сделайте это. Выберите Продолжить, чтобы установить рабочую нагрузку. После этого вернитесь к шагу 2 в процедуре Создание проекта.
В поле Имя проекта окна Настроить новый проект введите HelloWorld. Затем нажмите Создать.
Новый проект открывается в Visual Studio.
Запустите Visual Studio.
На начальном экране выберите Создать проект.
В поле поиска окна Создание проекта введите консоль. Затем выберите C# в списке языков и Windows в списке платформ.
Применив фильтры языка и платформы, выберите шаблон Консольное приложение и нажмите кнопку Далее.
В сообщении Не нашли то, что искали? выберите ссылку Установка других средств и компонентов, чтобы запустить Visual Studio Installer.
В установщике Visual Studio:
Нажмите кнопку Изменить. Вам может быть предложено сохранить результаты работы; в таком случае сделайте это.
Выберите Продолжить, чтобы установить рабочую нагрузку.
Вернитесь к шагу 2 в процедуре Создание проекта.
В поле Имя проекта окна Настроить новый проект введите HelloWorld. Теперь щелкните Далее.
Новый проект открывается в Visual Studio.
Создание приложения
Когда вы выберете шаблон проекта на C# и зададите имя проекта, Visual Studio создаст простое приложение «Hello World».
Visual Studio включает код по умолчанию «Hello World» в проект.
Visual Studio включает код по умолчанию «Hello World» в проект. Чтобы просмотреть его в редакторе, выберите файл кода Program.cs в окне Обозревателя решений, которое обычно находится в правой части Visual Studio.
(Для этого Visual Studio вызывает метод WriteLine для отображения строкового литерала «Hello World!» в окне консоли.)
Если нажать клавишу F5, программа запустится в режиме отладки. Но окно консоли отображается на короткое время, перед тем как закрыться.
(Это происходит потому, что метод Main завершается после выполнения его единственного оператора, после чего завершается работа приложения.)
Один оператор кода вызывает метод WriteLine для отображения строкового литерала «Hello World!» в окне консоли.
Единственная строка кода в редакторе — оператор верхнего уровня C#. Это упрощение стандартного метода Main.
Добавление кода
Добавим код для приостановки работы приложения, чтобы окно консоли не закрывалось, пока вы не нажмете клавишу ВВОД.
Добавьте следующий код сразу после вызова метода WriteLine:
Убедитесь, что он выглядит в редакторе кода следующим образом:
Добавим код для приостановки работы приложения, чтобы метод main не завершал работу, пока вы не нажмете клавишу ВВОД.
Добавьте следующий код сразу после вызова метода WriteLine:
Убедитесь, что он выглядит в редакторе кода следующим образом:
Выполнение приложения
Нажмите кнопку HelloWorld на панели инструментов, чтобы запустить приложение в режиме отладки. Или нажмите клавишу F5.
Просмотрите результат в окне консоли.
Нажмите кнопку HelloWorld на панели инструментов, чтобы запустить приложение в режиме отладки. (Или нажмите клавишу F5.)
Просмотрите результат в окне консоли.
Закрытие приложения
Нажмите клавишу ВВОД, чтобы закрыть окно консоли.
Закройте область вывода в Visual Studio.
Закройте Visual Studio.
Закройте область вывода в Visual Studio.
Закройте Visual Studio.
Дальнейшие действия
Поздравляем с завершением этого краткого руководства! Надеемся, что вы узнали кое-что новое о C# и интегрированной среде разработки Visual Studio. Дополнительные сведения см. по представленной ниже ссылке.