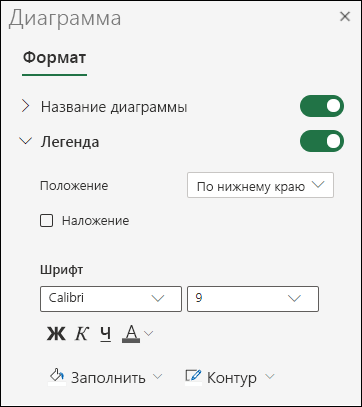Легенды в диаграмме Excel
Легенды в диаграмме Excel в основном представляют собой сами данные, они используются, чтобы избежать путаницы, когда данные имеют одинаковый тип значений во всех категориях, они используются для различения категорий, которые помогают пользователю или зрителю понять данные вернее, он расположен в правой части данной диаграммы Excel.
Добавить легенды в диаграммы Excel
Легенды — это небольшое визуальное представление ряда данных диаграммы, позволяющее понять каждую серию данных без какой-либо путаницы. Легенды напрямую связаны с диапазоном данных диаграммы и соответственно изменяются. Проще говоря, если данные содержат много цветных визуальных элементов, легенды показывают, что означает каждая визуальная метка.
Если вы посмотрите на приведенное выше изображение графика, он представляет собой сводку продаж по регионам за каждый год. В году у нас есть четыре зоны, красный цвет в каждом году представляет север зона, красный цвет представляет Восток зона, зеленый цвет представляет Юг зона, а голубой представляет Запад зона.
Таким образом, легенды очень полезны для определения одного и того же набора рядов данных в разных категориях.
Что касается легенд, мы охватываем все, что вам нужно знать о легендах диаграммы Excel; следуйте этой статье, чтобы узнать все тонкости легенд.
Как добавить легенды к диаграмме в Excel?
Ниже приведены несколько примеров для добавления легенд в Excel.
Пример №1 — Работа с легендами по умолчанию в диаграммах Excel
Когда вы создаете диаграмму в Excel, мы видим легенды в нижней части диаграммы чуть ниже оси X.
Приведенная выше диаграмма представляет собой одну легенду, то есть в каждой категории у нас есть только один набор данных, поэтому здесь нет необходимости в легендах. Но в случае нескольких элементов в каждой категории мы должны отображать легенды, чтобы понять схему вещей.
Например, посмотрите на изображение ниже.
Здесь основные категории — 2014, 2015, 2016, 2017 и 2018. В рамках этих категорий у нас есть подкатегории, общие для всех лет, т. Е. Север, восток, юг и запад.
Пример # 2 — Размещение легенд в диаграммах Excel
Как мы видели, по умолчанию мы получаем легенды внизу каждой диаграммы. Но это еще не конец; мы можем отрегулировать его влево, вправо, вверх, вправо и внизу.
Чтобы изменить расположение легенды в Excel 2013 и более поздних версиях, в правой части диаграммы есть небольшая кнопка PLUS.
Если вы нажмете на этот значок PLUS, мы увидим все элементы диаграммы.
Здесь мы можем изменять, включать и отключать все элементы диаграммы. Теперь перейдите к Легенда и поместите курсор на легенду; посмотрим Легенда параметры.
Прямо сейчас это отображается как Дно, то есть легенды отображаются в нижней части диаграммы. Вы можете изменить положение легенды по своему желанию.
На изображениях ниже показано различное расположение легенды.
Легенда справа
Щелкните правой кнопкой мыши в легенде.
Вы увидите легенды в правой части графика.
Легенды вверху диаграммы
Выберите опцию Top в легенде, и вы увидите легенды в верхней части диаграммы.
Легенды в левой части диаграммы
Выберите опцию Left в легенде, и вы увидите легенды в левой части диаграммы.
Легенды в верхней правой части диаграммы
Перейдите к дополнительным параметрам, выберите параметр «Вверху справа», и вы увидите следующий результат.
Если вы используете Excel 2007 и 2010, позиционирование легенды будет недоступно, как показано на изображении выше. Выберите диаграмму и перейдите в Дизайн.
Под Дизайн, у нас есть Добавить элемент диаграммы.
Щелкните раскрывающийся список Добавить элемент диаграммы> Легенды> Параметры легенды.
В приведенном выше инструменте нам нужно изменить расположение легенды.
Пример № 3 — Легенды Excel динамичны по своей природе
Легенды в Excel динамичны как формулы. Поскольку легенды напрямую связаны с сериями данных, любые изменения, внесенные в диапазон данных, напрямую повлияют на легенды.
Например, посмотрите таблицу и легенды.
Теперь я изменю цвет северной зоны на красный и посмотрю, как это повлияет на легенды.
Цвет индикации легенд также автоматически изменился на красный.
Теперь в целях эксперимента я изменю север зона в Индию в ячейке Excel.
Теперь посмотрим, как называется легенда.
Имя легенды автоматически обновляется с севера на ИНДИЯ. Эти легенды являются динамическими по своей природе, если они напрямую называются диапазоном рядов данных.
Пример # 4 — Наложение легенд в диаграмме Excel
По умолчанию легенды не будут перекрывать другие элементы диаграммы, но если пространство слишком ограничено, они будут перекрываться с другими элементами диаграммы. Ниже приведен пример того же.
На изображении выше легенды перекрываются по оси X. Чтобы сделать это правильно, перейдите к легендам и отметьте опцию «показывать легенду без перекрытия диаграммы.
Он отделит легенды от других элементов диаграммы и покажет их по-другому.
Что нужно помнить при добавлении легенд в Excel
Вот несколько вещей, которые следует запомнить.
Легенда
Легенда содержит названия и маркеры рядов данных на диаграмме.
Для регламентных отчетов существует возможность создания внешней легенды, которая представляет собой отдельный объект, не привязанный к конкретной диаграмме. Внешняя легенда может быть привязана к нескольким диаграммам.
Ниже приведен пример отображения легенды для различных типов диаграмм:
Для настройки легенды предусмотрены следующие подходы:
Для быстрой настройки легенды используйте вкладку « Легенда » на боковой панели.
Доступны следующие настройки легенды диаграммы:
настройка расположения легенды;
настройка формата легенды;
настройка заливки и границы легенды.
Для расширенной настройки легенды используйте вкладку « Легенда » окна « Параметры диаграммы » и окно « Формат легенды ».
Из окна « Формат легенды » доступны следующие настройки:
Быстрая настройка
Вкладка « Легенда » расположена на боковой панели и предназначена для настройки параметров легенды диаграммы.
В рабочей области выделите диаграмму.
Установите на боковой панели переключатель « Формат » и перейдите на вкладку « Легенда ».
На вкладке доступны следующие настройки легенды:
В группе « Положение » выберите вариант расположения легенды относительно области диаграммы:
По умолчанию легенда размещается внизу области диаграммы.
Варианты расположения легенды:









Настройте параметры шрифта легенды диаграммы:
При нажатой кнопке начертания будет использоваться соответствующий стиль начертания;
В раскрывающемся списке « Заливка » выберите тип заливки фона легенды:
В настольном приложении для каждого типа заливки отображается различный набор параметров:
В веб-приложении доступно задание только сплошной заливки.
Для отображения границы легенды установите флажок « Граница ». В соответствующих полях укажите цвет, тип и толщину линии границы.
Отображение и скрытие легенды или таблицы данных на диаграмме
Вы можете показать или скрыть легенду диаграммы. Отображение легенды может предоставить читателям дополнительные сведения о диаграмме, а скрытие легенды может придать диаграмме более чистый вид.
Отображение легенды диаграммы
Выберите диаграмму, а затем справа вверху выберите знак «плюс».
Навести указатель на пункт Легенда и выберите стрелку рядом с ней.
Укажите, где должна отображаться легенда на диаграмме.
Скрытие легенды диаграммы
Выделите легенду, которую нужно скрыть.
Нажмите клавишу DELETE.
Отображение или скрытие таблицы данных
Выберите диаграмму, а затем справа вверху выберите знак «плюс».
Чтобы отобразить таблицу данных, наберем указатель на пункт Таблица данных и выберите стрелку рядом с ней, а затем выберите параметр отображения.
Чтобы скрыть таблицу данных, скроем параметр Таблица данных.
Отображение и скрытие легенды
Щелкните диаграмму, в которой необходимо отобразить или скрыть легенду.
Откроется панель Работа с диаграммами с дополнительными вкладками Конструктор, Макет и Формат.
На вкладке Макет в группе Подписи нажмите кнопку Легенда.
Выполните одно из указанных ниже действий.
Чтобы скрыть легенду, выберите пункт Нет.
Совет: Чтобы быстро удалить из диаграммы легенду или ее элемент, выберите их и нажмите клавишу DELETE. Можно также щелкнуть легенду или элемент легенды правой кнопкой мыши и выбрать команду Удалить.
Чтобы отобразить легенду, выберите нужный параметр отображения.
Примечание: При выборе одного из параметров отображения легенда перемещается, а область построения автоматически изменяется в соответствии с ней. Если переместить легенду и изменить ее размер с помощью мыши, область построения автоматически не изменится.
Чтобы задать дополнительные параметры, выберите пункт Дополнительные параметры легенды и укажите нужный параметр отображения.
Совет: По умолчанию легенда и диаграмма не перекрываются. Если место ограничено, возможно, удастся уменьшить диаграмму, сняв флажок Показывать легенду без перекрытия диаграммы.
Отображение или скрытие таблицы данных
Щелкните график, диаграмму с областями, гистограмму или линейчатую диаграмму, в которых вы хотите отобразить или скрыть таблицу данных.
Откроется панель Работа с диаграммами с дополнительными вкладками Конструктор, Макет и Формат.
На вкладке Макет в группе Подписи нажмите кнопку Таблица данных.
Выполните одно из указанных ниже действий.
Чтобы отобразить таблицу данных, выберите пункт Показывать таблицу данных или Показывать таблицу данных с ключами легенды.
Чтобы скрыть таблицу данных, выберите пункт Нет.
Совет: Чтобы быстро удалить таблицу данных из диаграммы, выберите ее и нажмите клавишу DELETE. Можно также щелкнуть таблицу данных правой кнопкой мыши и выбрать команду Удалить.
Чтобы задать дополнительные параметры, выберите пункт Дополнительные параметры таблицы данных и укажите нужный параметр отображения.
Совет: Если легенда уже отображается в диаграмме, флажок Ключ легенды можно снять.
Примечание: В линейчатых диаграммах и диаграммах с осью дат таблица данных не прикрепляется к горизонтальной оси диаграммы — она располагается ниже оси и выравнивается в соответствии с диаграммой.
Щелкните в любом месте диаграммы, чтобы отдемонстрировать вкладку Диаграмма на ленте.
Нажмите кнопку Формат, чтобы открыть параметры форматирования диаграммы.
В области Диаграмма разорите раздел Легенда.
Добавьте или отредактйте легенду в нужном вам режиме.
Используйте переключатель, чтобы показать или скрыть легенду.
Дополнительные сведения
Вы всегда можете обратиться к эксперту в Excel Tech Community, получить поддержку в сообществе Answersили предложить новую функцию или улучшение. Дополнительные сведения о том, как поделиться с нами своими мыслями, см. в статье Как оставить отзыв по Microsoft Office?. Поделитесь с нами своими мыслями.
Изменение элементов легенды диаграммы
Если диаграмма имеет легенда, вы можете изменить отдельные элементы легенды, отредактировать соответствующие данные на лист. Чтобы изменить дополнительные параметры редактирования или элементы легенды, не влияя на данные, можно внести изменения в элементы легенды в диалоговом окне Выбор источника данных.
В этой статье
Редактирование элементов легенды на листе
На листе щелкните ячейку с именем ряда данных, который отображается в качестве элемента легенды.
Введите новый текст и нажмите клавишу ВВОД.
Новое имя автоматически будет отображено в легенде на диаграмме.
Редактирование элементов легенды в диалоговом окне «Выбор источника данных»
Щелкните диаграмму, содержащую элементы легенды, которые вы хотите изменить.
Откроется панель Работа с диаграммами с дополнительными вкладками Конструктор, Макет и Формат.
На вкладке Конструктор в группе Данные нажмите кнопку Выбрать данные.
В диалоговом окне Выбор источника данных в поле Элементы легенды (ряды) выберите элемент легенды, который вы хотите изменить.
Нажмите кнопку Изменить.
Совет: Чтобы добавить элемент легенды, нажмите кнопку Добавить, а чтобы удалить его — кнопку Удалить.
В ячейке свойства Имя ряда выполните одно из следующих действий:
Введите ссылку на ячейку таблицы, содержащую данные, которые вы хотите использовать в качестве текста элемента легенды.
Совет: Также можно нажать кнопку свертывания диалогового окна 
Введите имя элемента легенды, которое вы хотите использовать.
Примечание: При вводе нового имени текст элемента легенды перестает быть связанным с данными в ячейке листа.
Чтобы добавить новый элемент легенды, введите ссылку на ячейку листа или новое имя, а затем в поле Значения введите ссылку на ряд данных на листе, который вы хотите использовать для нового элемента легенды.
Совет: Также можно нажать кнопку свертывания диалогового окна 
Изменение элементов легенды
При создании диаграммы в Excel в качестве условных обозначений используются данные в ячейке над каждым столбцом или строкой данных. Вы можете изменить условные обозначения, обновив данные в этих ячейках, или задать другие условные обозначения в окне Выбрать данные.
Примечание: Если вы создаете диаграмму без заголовков строк или столбцов, Excel использует стандартные имена («Ряд 1» и так далее). Узнайте больше о том, как правильно отформатировать строки и столбцы создаваемой диаграммы.
Отображение условных обозначений
Выберите диаграмму, щелкните знак 
Необязательный. Щелкните черную стрелку справа от области Легенда, чтобы найти параметры, которые нужно разместить на диаграмме.

Изменение условных обозначений в данных Excel
Выделите в книге ячейку, содержащую имя легенды, которое нужно изменить.
Совет: Вы можете сначала щелкнуть диаграмму, чтобы выяснить, какие ячейки включены в условные обозначения.
Введите новое название для условных обозначений в выбранной ячейке и нажмите клавишу ВВОД. Условные обозначения на диаграмме будут обновлены.
Для некоторых диаграмм, таких как «Гистограмма с группировкой», в качестве условных обозначений также используются ячейки слева от каждой строки. Их можно изменить точно так же.
Изменение условных обозначений с помощью выбора данных
Выберите диаграмму в Excel и щелкните Конструктор > Выбрать данные.
Щелкните элемент легенды в диалоговом окне Выбор источника данных и нажмите кнопку Изменить.
Примечание: В этом представлении можно изменять элементы легенды и подписи оси, поэтому может быть доступно несколько кнопок Изменить.
Введите имя элемента легенды в текстовом поле Имя ряда и нажмите кнопку ОК. Условные обозначения на диаграмме будут обновлены.
Примечание: Это изменение повлияет только на условные обозначения, а не на данные в ячейках. Кроме того, вы можете выбрать другую ячейку данных для использования в качестве элемента легенды. Щелкните поле Имя ряда и выделите ячейку в данных.